学习笔记:Android
一、前言
1.开发方向
(1).传统Windows开发
SDK、DDK、C++、C#(.Net Framework、.Net Core)
(2).移动开发
HTML+CSS、AJAX、JS、XML(XPath)、图形图像
基于 ARM 架构
SOC
(3).Web开发
CoM
前端:HTML+CSS、AJAX、JS、图形图像
后台:CGI+DB,PHP,ASP.NET、JSP
(4).嵌入式开发
2.学习内容
算法(数据结构)
接口
方法论
二、基础内容
1.零碎
Android 讲究逻辑设视图分离 —— 在布局文件中编写界面,然后在活动中引入进来
在
res文件夹下最后自己再创建drawable-hdpi、drawable-xhdpi、drawable-xxhdpi等文件夹,用来存放不同分辨率的图片
2.环境搭建
(1).ADT
关于ADT版本和SDK Tools的对应版本可以查看这里,里面详细说明了不同版本的ADT所对应的JDK版本要求,eclipse版本要求及SDK Tools版本要求。
(2).Android Studio
3.日志工具
Android 中的日志工具类是 Log,该类中提供了以下五个方法:
Log.v():对应级别verbose,打印所有日志信息
Log.d():对应级别debug,打印调试信息
Log.i():对应级别info,打印比较重要的数据
Log.w():对应级别warn,打印警告信息
Log.e():对应级别error,打印错误信息该方法中需要两个字符串参数:
tag:用于对打印信息进行过滤
msg:想要打印的具体内容
三、活动(Activity)
1.基础
项目中的任何活动都应该重写 Activity 的 onCreate() 方法
2.简单编写
(1).创建活动
在项目的
app/src/main/java下的包中右键新建 Empty Activity
(2).创建布局文件
在项目的
app/src/main/res下右键新建一个Directory,并将其命名为
(3).设计布局文件
(4).加载布局文件
使用 setContentView() 方法,一般需要传入一个布局文件的id
(5).注册活动
将活动在 AndroidManifest.xml 文件中注册
活动的注册声明要放在
<application>标签内,通过<activity>标签来对活动进行注册在
<activity>标签中使用android:name来指定具体注册哪一个活动,因为前面包名已经指定,所以只需要写.活动名即可
(6).配置主活动
在
<activity>标签内部加入<intent-filter>标签,并在标签中写入如下内容:
1 | <activity android:name=".FirstActivity" |
(7).销毁活动
第一种:按下Back键就可以销毁当前的活动
第二种:调用Activity类中的finish() 方法
1 | @Override |
3.Toast
通过静态方法
makeText()创建出一个 Toast 对象,然后调用show()将 Toast 显示出来就可以了该方法需要传入3个参数:
Context:Toast要求的上下文
Text:Toast显示的文本内容
Time:Toast显示的时长,可选值为:Toast.LENGTH_SHORT与Toast.LENGTH_LONG如下就是通过点击一个按钮来使其显示 Toast
1 | protected void onCreate(Bundle savedInstanceState) { |
4.Menu
5.Intent
6.生命周期
7.启动模式
(1).standard
(2).singleTop
(3).singleTask
(4).singleInstance
8.活动的最佳实践
(1).知晓当前在哪一个活动
(2).随时随地退出程序
(3).启动活动的最佳写法
四、UI 设计
1.视图(View)
任何可视化控件都需要从
android.view.View类中继承,而任何继承自该类的类都称为视图View 可以分为三种:布局(layout)、视图容器类(View Container)、视图类(Button、TextView、EditText等)
视图的继承关系如下图:

2.视图之视图类
(1).TextView
主要用于在界面上显示一段文本信息
(2).Button
主要用于在界面上显示一个按钮
在布局文件中设置的文字有小写,但实际会转为大写,可以添加如下文件来禁用这一默认特性:
1 | <Button |
绑定点击事件之匿名类注册监听器,如下:
1 | public class MainActivity extends AppCompatActivity { |
绑定点击事件之实现接口注册监听器,如下:
1 | public class MainActivity extends AppCompatActivity implements View.OnClickListener{ |
(3).EditText
主要用于在控件里输入和编辑内容,并可以在程序中对这些内容进行处理
(4).ImageView
主要用于引入图片并进行相关操作
在引入之前最后自己在 res 目录下自己新建一个
drawable-xhdpi的文件夹并将图片放入其中
(5).ProgressBar
主要用于在界面上显示一个进度条,表示程序正在加载一些数据
如果想要更改进度条的样式,可以如下设置:
1 | <ProgressBar |
(6).AlertDialog
可以在当前界面弹出一个对话框,且置顶于所有界面元素之上的
具体实现如下:
1 | // 点击按钮弹出一个对话框 |
(7).ProgressDialog
可以在当前界面弹出一个对话框,且置顶于所有界面元素之上的,区别于上面的是,该对话框可以显示进度条,一般用于表示当前操作比较耗时
具体实现如下:
1 | // 点击按钮弹出对话框且显示进度条 |
(8).相关属性
a).android:id 属性
语法如下:
1 | android:id="@+id/user" |
b).android:background 属性
语法如下:
1 | android:background="@mipmap/bg" |
c).android:padding 属性
语法如下:
1 | android:padding="@dimen/activity_margin" |
还包括如下四个:
android:paddingLeft
android:paddingTop
android:paddingRight
android:paddingBottomAPI 17新增加:
android:paddingStart
android:paddingEnd
d).android:gravity 属性
用于指定文字的对齐方式,可选值有:top/bottom/left/right/center,也可以用
|来指定多个值
e).android:textSize 属性
用于设置文字的大小,在Android中字体大小时使用 sp 作为单位的
f).android:hint 属性
常在EditText中使用,可以指定一段提示性文字
g).android:maxLines 属性
常在EditText中使用,可以设置最大行数
h).android:visibility 属性
所有控件都可以使用,用于设置控件的可见属性
可选值如下:
visible:可见的,默认值
invisible:不可见的,但仍占据空间
gone:不可见的,且不占据任何空间也可以使用代码设置控件的可见性,使用
setVisibility()方法,可以传入View.VISIBLE View.INVISIBLE View.GONE三个值
3.视图之布局
布局是一种可用于放置很多控件的容器,可以按照一定规律调整内部控件的位置
(1).线性布局(LinearLayout)
在线性布局中,vertical下,高度就不可以指定为match;horizontal下,宽度就不可以指定为match
相关属性请看下面的
ab
(2).相对布局(RelativeLayout)
可以通过相对定位的方式让控件出现在布局的任何位置
相关属性请看下面的
c~g
(3).帧布局(FrameLayout)
所有的控件都会默认摆放在布局的左上角
相关属性请看下面的
a
(4).百分比布局
该布局只是作为相对布局和帧布局的拓展,分别为:PercentFrameLayout 和 PercentRelativeLayout
只需要在项目的 build.gradle 中添加百分比布局库的依赖即可在所有系统版本上的兼容性了,打开 app/build.gradle ,在 dependencies 闭包中添加如下内容的最后一行,然后点击
Sync Now即可:
1 | dependencies { |
(5).相关属性
a).android:layout_gravity 属性
用于指定控件在布局中的对齐方式
b).android:layout_weight 属性
用于使用比例的方式来指定控件的大小
使用该属性时,可以将宽度修改为
0dp,然后将该属性设置为1,则可以实现控件自动平分宽度在同一方向上也可以指定部分控件的该属性,使其自动适配
c).android:layout_alignParentXxx 属性
其中XXX包含Left、Right、Top、Bottom
使其相对于父元素定位
d).android:layout_centerInParent 属性
使其相对于父元素居中
e).android:layout_above/below 属性
可以让一个控件位于另一个控件的上方/下方
使用该属性时作为参照物的控件需要写在最上边
f).android:layout_toLeftOf/toRightOf 属性
可以让一个控件位于另一个控件的左侧/右侧
使用该属性时作为参照物的控件需要写在最上边
g).android:layout_alignXXX 属性
其中XXX包含Left、Right、Top、Bottom
可以让一个控件的左/右/上/下边缘与另一个控件的边缘对齐
(6).引入布局或自定义控件
通过引用布局,可以减少重复代码的编写
当引入的布局中有些需要绑定点击事件时,就需要自定义控件来解决该问题了
a).引入布局
新建一个布局文件并编写好,在
activity_main.xml中使用以下语法来引入:
1 | <include layout="@layout/title" /> |
如果需要去除系统自带的标题栏,则需要在
MainActivity.java文件中这样编写:
1 | ActionBar actionbar = getSupportActionBar(); |
b).自定义控件
新建一个java文件来继承自
LinearLayout,并重写其构造函数,如下:
1 | public class TitleLayout extends LinearLayout { |
在布局文件中添加该自定义控件,如下:
1 | <LinearLayout xmlns:android="http://schemas.android.com/apk/res/android" |
在自定义控件中编写适当的点击事件即可
4.视图之视图容器类
(1).ListView
当程序有大量数据时,使用该空间可以将屏幕外的数据滚入,屏幕内的数据滚出
b).点击事件
我们需要使用
setOnItemClickListener()方法为ListView注册一个监听器,当执行点击事件时,就会回调onItemClick()方法在该方法中通过 position 来判断点击的是哪一个子项,然后执行相应的操作,可看下方:
1 | private List<Fruit> fruitList = new ArrayList<>(); |
(2).RecyclerView
增强版的 ListView,具有同样的效果,还优化了性能问题
和百分比布局类似,它也属于新增的控件,需要在项目的 build.gradle 中的 dependencies 闭包中添加如下内容:
1 | implementation 'androidx.recyclerview:recyclerview:1.1.0' |
然后在 activity_main.xml 文件中这样编写即可
1 | <?xml version="1.0" encoding="utf-8"?> |
a).点击事件
5.制作 Nine-Patch 图片
Nine-Patch 图片可以让某一图片动态的跟随内容变换其长度和高度,而不是单纯的让图片平铺在背景上,主要用于实现类似于聊天框的效果
将图片导入到项目中的
drawable-xhdpi文件夹中,右击该图片,找到Create 9-patch file按钮,点击就进入了制作界面类似于 PS 的画笔功能,可以在四边用鼠标进行绘画一条直线,上边和左边是控制哪部分拉伸的,下边和右边是控制文本在哪里显示的
修改好后右边可以看到效果图,满意保存替换源文件即可
2.ViewGroup 类
它是一个抽象类,一般使用其子类来实现
该类控制其子组件分布时依赖如下两个内部类:
(1).ViewGroup.LayoutParams 类
该类主要控制布局的位置、高度和宽度的
通常使用以下两个属性:
android:layout_height:设置布局高度
android:layout_width:设置布局宽度这两个属性有如下属性值:
fill_parent:与父容器形同(API8以下使用)
match_parent:与父容器相同
wrap_content:包裹其自身的内容
(2).ViewGroup.MarginLayoutParams 类
主要用于控制子组件的外边距
通常包括四个属性:
android:layout_marginLeft
android:layout_marginTop
android:layout_marginRight
android:layout_marginBottomAPI 17新增加:
android:paddingStart
android:paddingEnd
3.UI组件的层次结构
如下图:
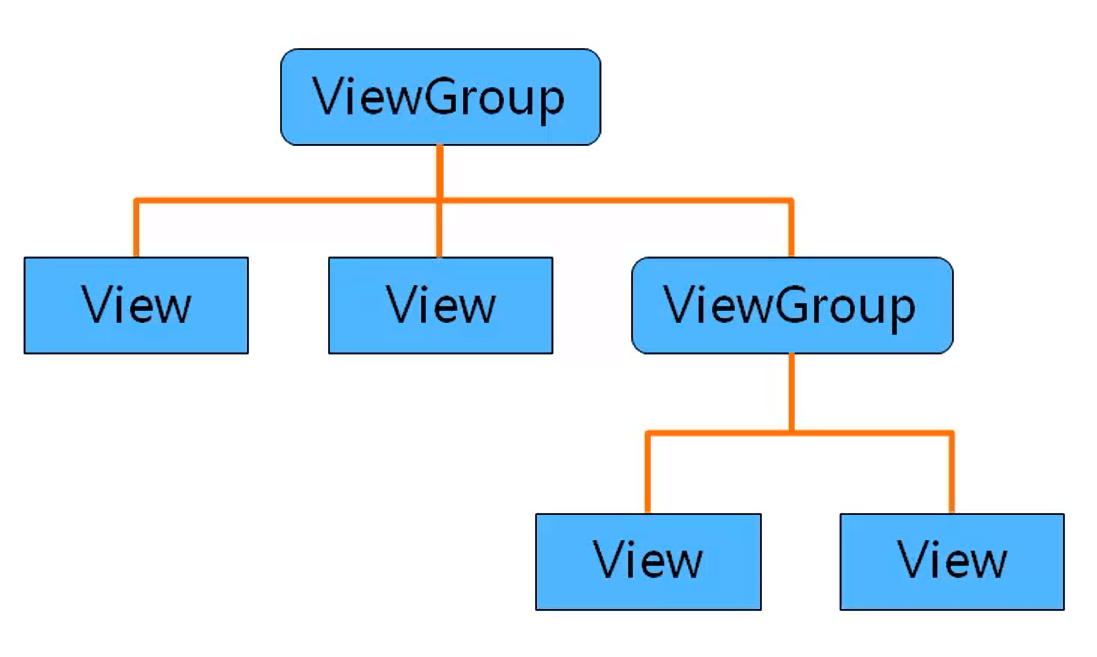
4.控制UI界面的方法
(1).使用XML布局文件控制UI界面
在
res/layout目录下编写XML布局文件在 Activity 中使用以下Java代码来显示XML文件中布局的内容
1 | setContentView(R.layout.activity_main); |
(2).在Java代码中控制UI界面
新建的 MainActivity 类应该继承自 AppCompatActivity 类
然后重写 onCreate 方法,且所有代码都得写在
super.onCreate(savedInstanceState);语句的后面中间代码设置背景等样式
还可以为按钮绑定单击响应事件
最后需要将写好的内容通过以下代码加入 View 中——
frameLayout.addView(text1);
(3).使用XML和Java混合控制UI界面
(4).开发自定义的View
五、碎片(手机平板的兼容)
1.基础
碎片是一种可以嵌入在活动当中的 UI 片段,一般用于平板视图中
2.使用方式
(1).简单用法
写一左一右两个布局文件
新建一左一右两个类并让其继承自
Fragment类,并在这两个类中通过 LayoutInflater 的 inflate() 方法将刚才定义的布局加载进来在 activity_main.xml 中使用
<fragment>标签添加碎片注意:这里需要通过 android:name 属性来显示指明要添加的碎片类名
(2).动态添加碎片
a).方法
创建待添加的碎片实例
获取 FragmentManager,在活动中可以直接调用 getSupportFragmentManager() 方法得到
开启一个事务,通过调用 beginTransaction() 方法开启
向容器内添加或替换碎片,一般使用 replace() 方法实现,需要传入容器的id和待添加的碎片实例
提交事务,调用 commit() 方法来完成
b).引申
这里在 activity_main.xml 中加载布局可以使用
<FrameLayout></FrameLayout>布局来写
(3).在碎片中返回栈
作用:使碎片像活动一样有返回栈,按 Back键时会回到上一个页面
FragmentTransaction 中提供了一个 addToBackStack() 方法,可以用于将一个事务添加到返回栈中,一般传 null 即可,如下:
1 | transaction.addToBackStack(null); |
(4).碎片和活动的通信
从布局文件中获取碎片的实例:
1 | RightFragment rightFragment = (RightFragment) getSupportFragmentManager().findFragmentById(R.id.right_fragment); |
从碎片中调用活动的方法:
1 | MainActivity activity = (MainActivity) getActivity(); |
引申:碎片与碎片之间的通信可以先在一个碎片总得到与它相关联的活动,然后再通过这个活动去获取另外一个碎片的实例
引申:当碎片需要使用 Context 对象时,也可以使用 getActivity() 方法
3.生命周期
生命周期示意图如下:
(1).运行状态
碎片可见,且与之关联的活动正处于运行状态
(2).暂停状态
某一活动进入暂停状态,与之相关联的碎片也会处于暂停状态
(3).停止状态
某一活动进入停止状态,与之相关联的碎片也会处于停止状态
通过调用 FragmentTransaction 的 remove()和replace() 方法将碎片从活动中移除,但在事务提交前调用 addToBackStack() 方法,也会处于停止状态
(4).销毁状态
某一活动被销毁时,与之相关联的碎片就会进入销毁状态
通过调用 FragmentTransaction 的 remove()和replace() 方法将碎片从活动中移除,但在事务提交前没有调用 addToBackStack() 方法,也会处于销毁状态
(5).附加回调方法
onAttach():碎片和活动建立关联时调用
onCreateView():为碎片创建视图(加载布局)时调用
onActivityCreated():确保与碎片相关联的活动一定已经创建完毕时调用
onDestroyView():当与碎片相关联的视图被移除时调用
onDetach():当碎片和活动解除关联时调用
六、广播接收器
1.基础
发送广播使用 Intent,而接收广播使用 Broadcast Receiver(广播接收器)
广播类型分为:标准广播:一种完全异步执行的广播,广播发出以后,所有的广播接收器几乎在同一时刻接收到这条广播信息有序广播:一种同步执行的广播,广播发出以后,同一时刻只有一个广播接收器能收到这条广播信息,当这个广播接收器中的逻辑执行完毕后,广播才会继续传递
2.接收系统广播
(1).动态注册
广播接收器想要监听什么广播,就使用 intentFilter 添加相应的 action 即可
动态注册的广播接收器一定要取消注册才行,可以在 onDestroy() 方法中调用 unregisterReceiver() 方法来实现
注意 Android 系统为了保护用户设备的安全和隐私,做了严格的规定:如果程序需要进行一些对用户来说比较敏感的操作,就必须在配置文件中声明权限才可以,否则程序会直接崩溃
附、问题集合
1.Android Studio启动后gradle下载太慢
在尝试进行第一次编译程序时,发现gradle下载很慢,即使挂梯子也下载很慢,于是在网上找到需要的压缩包进行自行配置,需要的可以点击这里(提取码:m33b)直接进行下载
将
gradlegradle-6.1.1-all.zip(或者其他版本名字)下载完成之后放着待用在你的c盘中找到该路径
C:\Users\你的用户名\.gradle\wrapper\dists\gradle-6.1.1-all(或者其他版本名字)\cfmwm155h49vnt3hynmlrsdst将其中的文件全部删除,再把刚刚下载好的文件粘贴进去
重启 Android Studio,此时会自动跳过下载并开始解压i
2.给 Button 添加背景之后不显示
添加背景后依然显示默认颜色,此时需要给布局处加入以下这一行
1 | xmlns:app="http://schemas.android.com/apk/res-auto" |
然后在按钮的设置处加入以下这行
1 | app:backgroundTint="@null" |
3.如何修改AS的模拟器位置
在
C:\user\用户名\.android\avd或C:\Android\.android\avd中找到模拟器文件夹,一个文件夹对应一个配置文件将模拟器文件夹移动到你所需要移动到的位置,我这里移动到了这里:
1 | D:\Android\avd\Pixel_3a_API_30_x86.avd |
修改C盘的配置文件中的path字段即可,如下:
1 | avd.ini.encoding=UTF-8 |
打开AS测试模拟器是否可以正常运行
4.如何修改Android项目的包名
当你引用别人的项目时,会发现包名是别人的包名,想要修改成为自己的包名按以下操作即可
建议在Project格式下,找到
app/src/main/java路径,在这之下就是项目的包名,点击右上角的齿轮图标,如下图:
将 Compact Middle Packages 选项取消勾选,更改后如下图:

点击你需要更改的包名,按快捷键 shift + F6 进行重命名操作,并选择 Rename package,如下图:

填好包名后点击 Refactor,此时下方会弹出小框提示哪些文件需要一并修改,这里AS会自动检测并帮我们自动修改,点击 Do Refactor,如下图:

完成后修改 app 目录下的
build.gradle文件中的 applicationId 字样,成功后点击 Sync now 修改完成,如下图:
双击返回键退出应用:https://blog.csdn.net/qq_23179075/article/details/60587202
实现沉浸式状态栏:https://blog.csdn.net/weixin_43796132/article/details/102250632